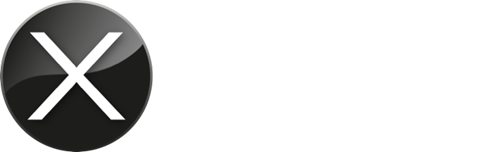Three ways you can improve your Mac speed if it’s running slow
Is your Mac running slow?
Mac computers are renowned for their speed and intuitive user experience. Which means it’s very frustrating if the Mac you’ve come to love and rely on, starts running slowly.
There are many reasons your Mac could be running slowly and this article takes a look at three ways you may be able to resolve speed issues yourself at home.
1. Apps
Have you got lots of apps open that you’re not using?
Closing down apps and programmes when you’re not using them is a good place to start if your Mac is running slow. Having too many apps open that you aren’t actively using, takes up memory and processor capacity.
If you’re not sure what apps you have open, look at the dock along the bottom or up the sides of your screen. Any apps with the little dots next to them are open. This means they are working and therefore are taking up your memory.
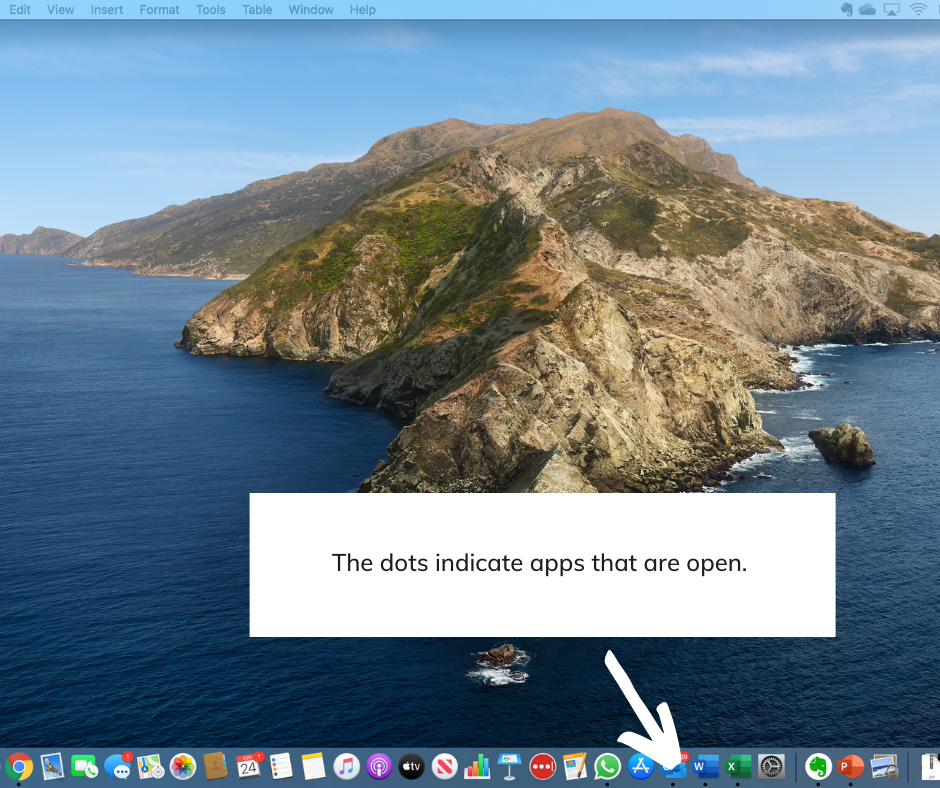
Remember: Save any open files you aren’t working on before you close the app.
You can also find your open apps by clicking ‘cmd + Tab’ to open the App Switcher. The open apps will pop up in the middle and on top of your screen. Hold Command (sometimes shown as ‘cmd’) and press the Tab key to cycle through the apps.
To close the apps you don’t need open, either:
- ‘Right click’, on the dock icon, then choose ‘Quit’ option. Or,
- ‘cmd + Tab’ to open the ‘App Switcher’, select the app and ‘cmd + Q’ to Quit the highlighted application.
If you’re offered the option to Force Quit instead of just Quit, there’s a good chance this is the app that is reducing the speed of your Mac. Similarly, a spinning beach-ball icon indicates an unresponsive app which will be affecting your system speed.
To close unresponsive apps you:
- Choose the Apple menu.
- Select ‘Force Quit’.
- Highlight the app you want to close.
- Then click ‘Force Quit’ and confirm the action.
2. Good Housekeeping
Good housekeeping plays an important role in looking after the speed of your Mac. You should avoid overloading your desktop with files you don’t need to use often, make sure you empty your trash* and downloads folders regularly and review your sync settings to ensure they are working for you, not against you.
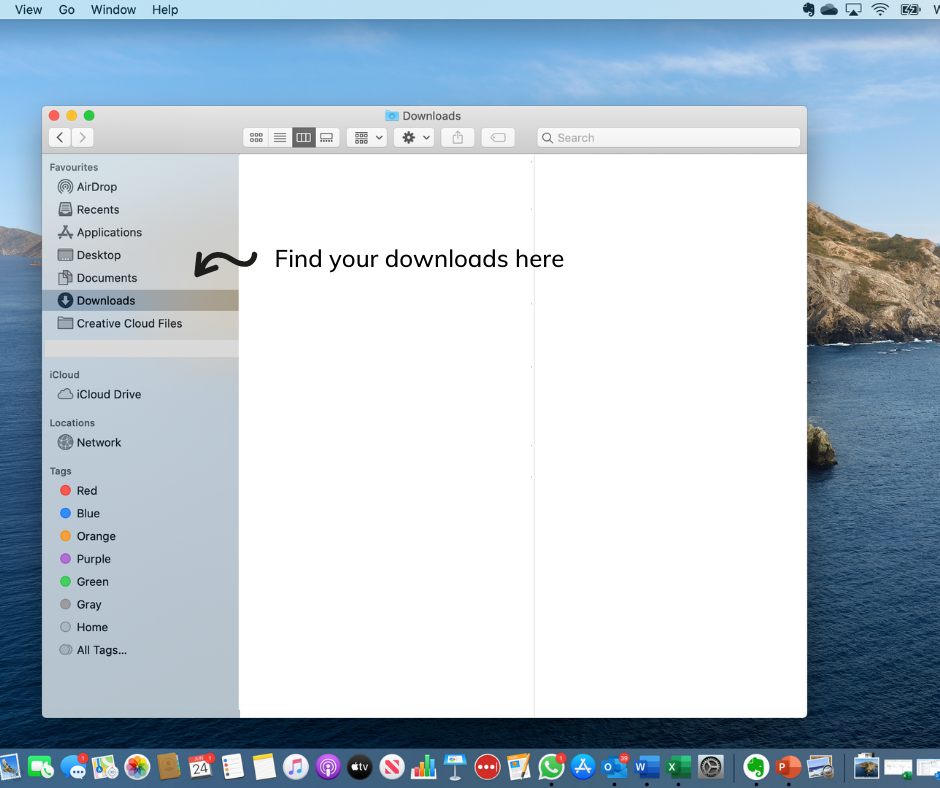
* You can set your trash to automatically empty deleted items after 30 days.
Large file sizes, mainly videos, photos and music formats can take up serious amounts of space on your Mac. What’s more, if you use Apple’s iCloud it’s likely you are syncing these files across all your Apple devices.
This impacts on your device speed, as it takes longer to sync large files across all your devices. Also because these files take up so much space, I recommend choosing an alternative storage solution for any that you don’t need to access frequently.
You could opt for an external hard drive or you could choose a cloud-based service like Dropbox. The benefit of cloud-based storage is that you should be able to access the files wherever and whenever you need them with an internet connection, whereas you may not always have your external hard drive with you.
3. System admin
Just like life and business admin, if you don’t look after the general admin of your system, your system will become inefficient.
Apps that you no longer use still hog space in your devices. This means that, if you’ve got apps on your Mac that you haven’t used for months or even years, getting rid of them will free up vital space and help your machine to run faster.
This is true particularly if you purchased the app from your AppStore account, as you can always reinstall it directly from your desktop AppStore app.
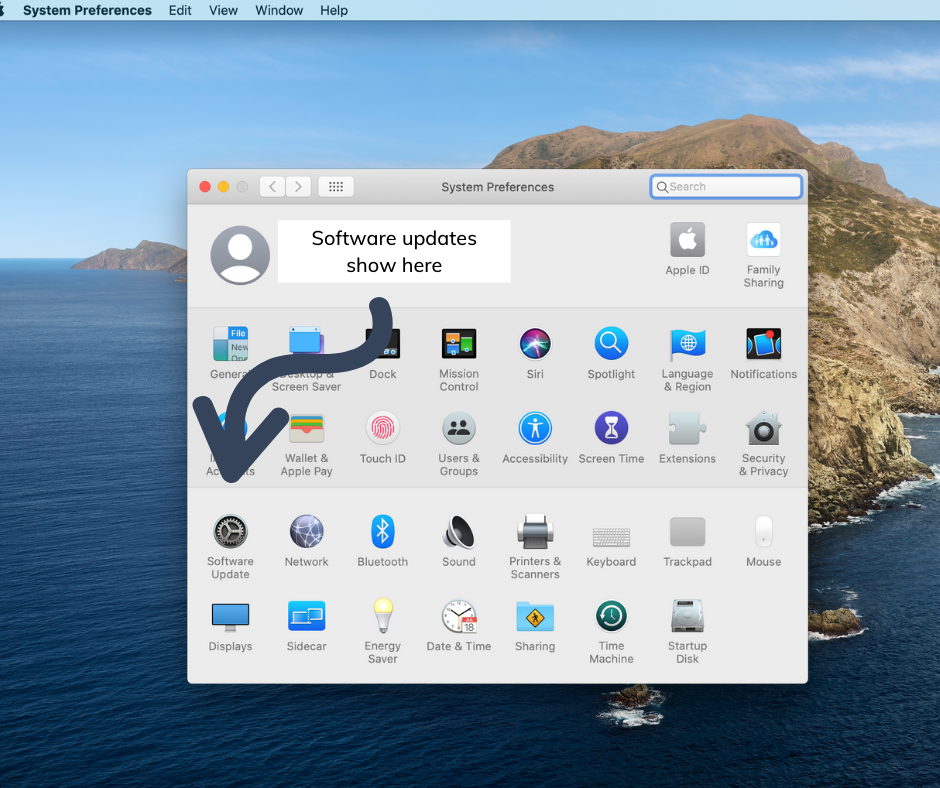
Likewise, it’s important to make sure you regularly update your apps and operating system (MacOS) when updates are available. It is possible to set your system preferences to auto-update the MacOS and Apple apps when updates are available. This saves you the trouble of remembering to do it yourself manually.
What to do if your Mac is still not up to speed
These are just three things that you can check yourself at home to try and improve the speed of your Apple device.
There are lots of other things that can affect the speed of your Mac, some of which can be solved easily within your own settings, others that may need an in-depth understanding of how to optimise your device and sometimes, you may need a hardware repair or upgrade.
If you’d like to know more about how X-MAC can help you to Mac-simise the performance of your Apple device, I’d be happy to discuss the challenges you are experiencing and advise you on the most appropriate solution for you.
Contact me to arrange a call to discuss how I can help you improve the performance of your Mac.
*Command is sometimes shown as cmd, or the clover key.