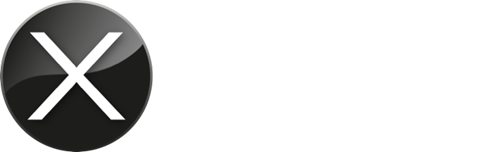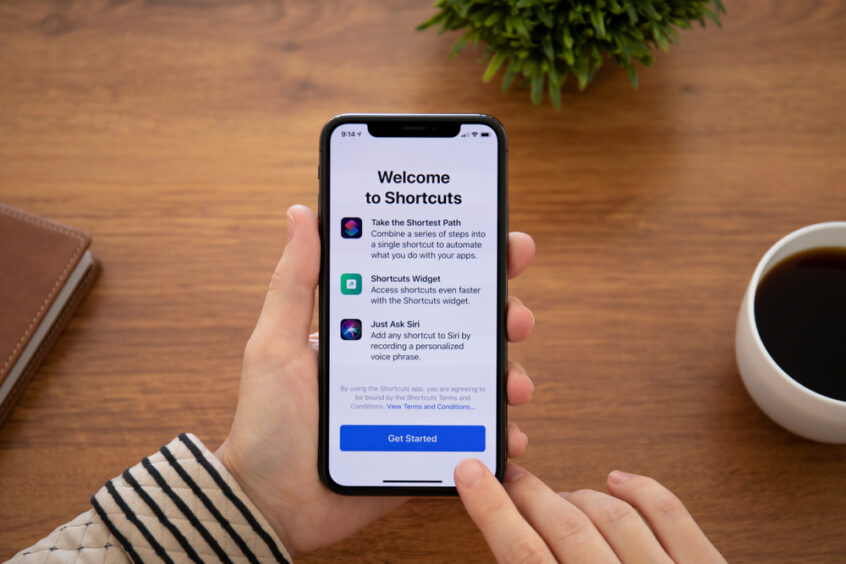Apple products, especially the iPhone have always been industry-leading when it comes to their tech, but the software (iOS) continues to impress with every new release.
What’s the best thing about the updates? Alongside security patches and visual design updates, there are also plenty of new features and iOS included apps added every year. However, a lot of these go under the radar – unless you’re an Apple aficionado like us.
We help our clients understand the intricate tips and tricks that can help them get much more from their iPhone experience – and we’re going to share some tips with you too.
Cut out a person from an image
Instead of having to resort to Photoshop or asking your friendly local tech-wizz, your iPhone* can instantly select and isolate the subject of an image and remove the background.
Simply hold down any image in your Photos app, and then tap “copy subject.” This can then be posted or copied into other apps including Messages, Mail and even files, being saved as its own image. If the image you are trying to do this with was taken as a “live” image, you’ll need to tap the LIVE icon in the top left of the photo screen and switch to off for this function to work.
*Photo cutouts are available in iOS 16 and later on iPhone XS, iPhone XR and later.
Create alternate appearances for Face ID
If you have an iPhone that supports Face ID, unlocking your device is very simple. But you’ve also probably experienced the annoyance of it NOT working. This could be thanks to a hat, glasses or mask. From iOS 12 onwards, you can set alternate appearances to solve this problem.
Head to Settings, Face ID & Passcode, Set Up an Alternate Appearance and follow the simple instructions. Add an extra appearance for every garment you may find yourself wearing – and you shouldn’t encounter the problem again.
Set up your medical ID
This one’s important. Your iPhone* can display emergency medical info to first responders. It’s called Medical ID, and it can be set up in only a few minutes. Open the Health app, then tap on your profile picture in the top right corner. Tap Medical ID and choose edit. Here, you can add emergency contacts, medical allergies and important health conditions first responders may need to know.
Toggle to ‘show when locked’, which will allow people to see your medical information in an emergency. You can also select ‘share during emergency call’ which passes your Medical ID to emergency numbers when you’re on the phone to them.
*iPhone 8 or newer
Customise your notifications
Notifications are handy – but sometimes you want to keep them quiet for a while. Or maybe you’re sick of that same notification appearing every day that you just want to ignore.
You can choose your own notification style by going to Settings, then Notifications, and selecting the app you want to alter notifications for. You’re free to choose from a selection of alerts, banner styles, sounds and plenty more.
This is especially useful if you want specific ringtones for certain callers, or just want to silence certain apps from interrupting your favourite TV programme.
Save time typing with shortcuts
“I’ll be home in 30.”
If you find yourself typing out texts over and over, there’s an automation that may save you a few seconds every day.
Go into Settings, General, Keyboard, Text Replacement. Navigate to the Blue ‘+’ icon and enter a shortcut. This is exactly what it says on the tin – a way of creating a prompt that will send longer messages without you having to type them out.
For example, typing “SYS” can prompt your iPhone to type and send “See you soon! 😀”
Stop spam callers
Spam calls can be a real headache, especially when you’re getting more spam calls than regular calls. Go to Settings, Phone, Silence Unknown Callers.
When that’s turned on, any telephone number that’s not in your contact list, Siri suggestions, or recently called list will be sent directly to voicemail. Your iPhone will notify you that a call has been silenced, and the number can be viewed in your Recents list.
This gives you control over calls – but also means you may miss calls from people with new numbers. We’d recommend considering a secondary number or VoIP account if you want to reduce spam calls.
Make night-time scrolling easier on the eye
If you’re in bed and scrolling through Facebook or checking out the news, it can impact how you sleep. Bluelight isn’t good for our eyes in dark settings – but it can be altered within the settings on your iPhone.
Activate Night Shift via Settings, Display & Brightness, which can reduce blue light from your screen between set hours, reducing the risk of bad sleep and tired eyes the next day. It adds a yellow tinge to the screen which shouldn’t impact your experience, but can be tailored to your specification within the display settings.
Share passwords with friends/family
For security, passwords need to be complex. But that often means we can’t remember them and they end up written down somewhere. There’s a simple way to share your home Wi-Fi with friends and family thanks to your Apple devices.
Ensure both devices have Bluetooth turned on, and enter Wi-Fi settings. If they’re in your contacts list, a pop-up should appear asking if you’d like to share a password for your network with your contact. Simply tap share password and that’s it – they’re logged in!
Extra Bonus No.9 tip: If you have trouble finding any of the Settings screens we have mentioned, just look for the ‘Search’ panel directly under the ‘Settings’ title – type in the screen you are looking for and the found results will appear directly under the Search panel.
We help customers get even more from their Apple products
You’ve invested in a new Apple product or updated your iOS, but you’re not sure you’re using it to its full potential. You’re not alone – that’s why many of our customers choose to talk to XMAC to set up, personalise and optimise their new devices.
Or –, as we like to say, Mac-simise your Apple experience
For more information, or to discuss how we can help you, contact our team now.