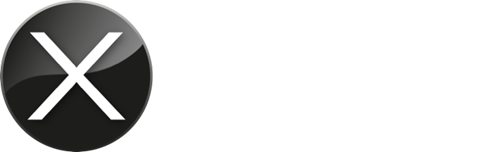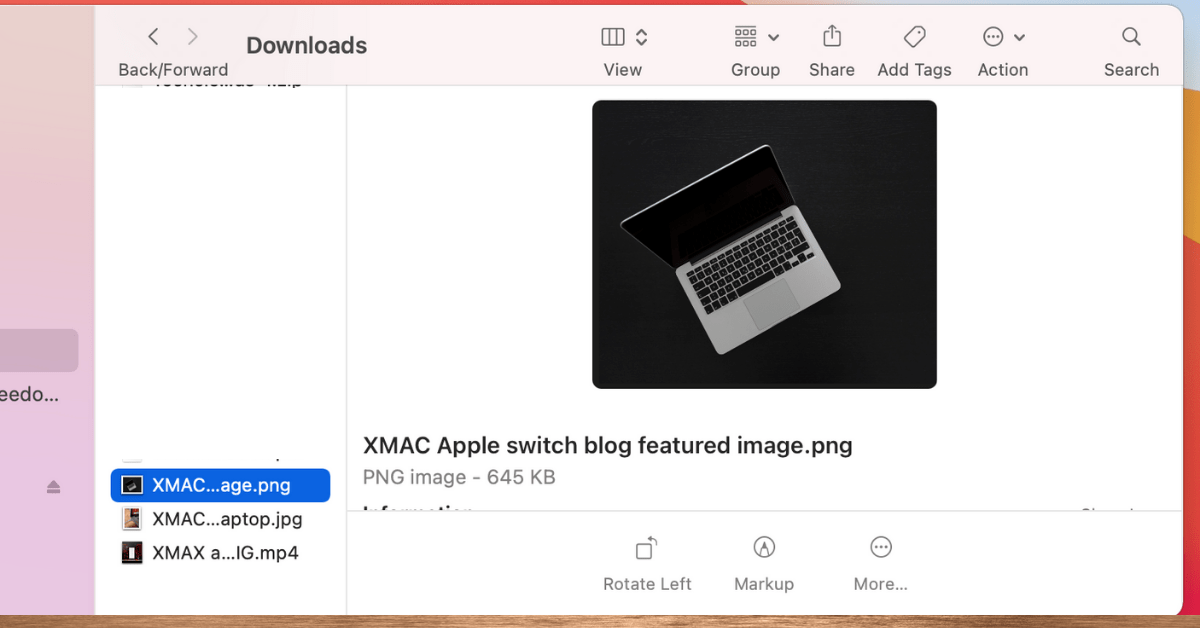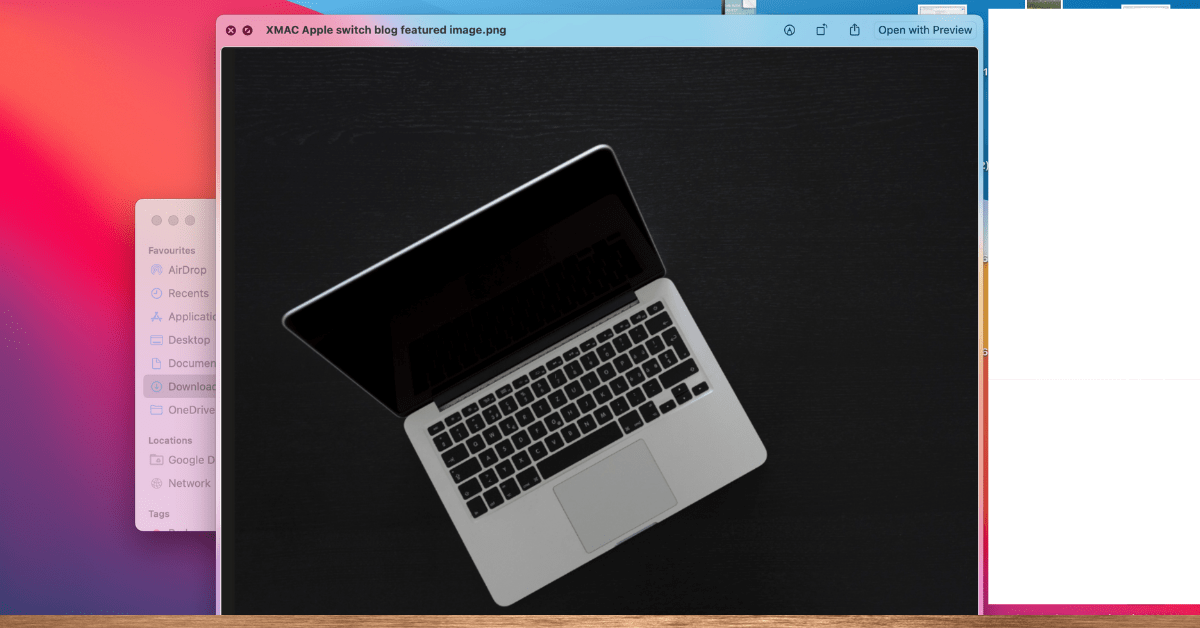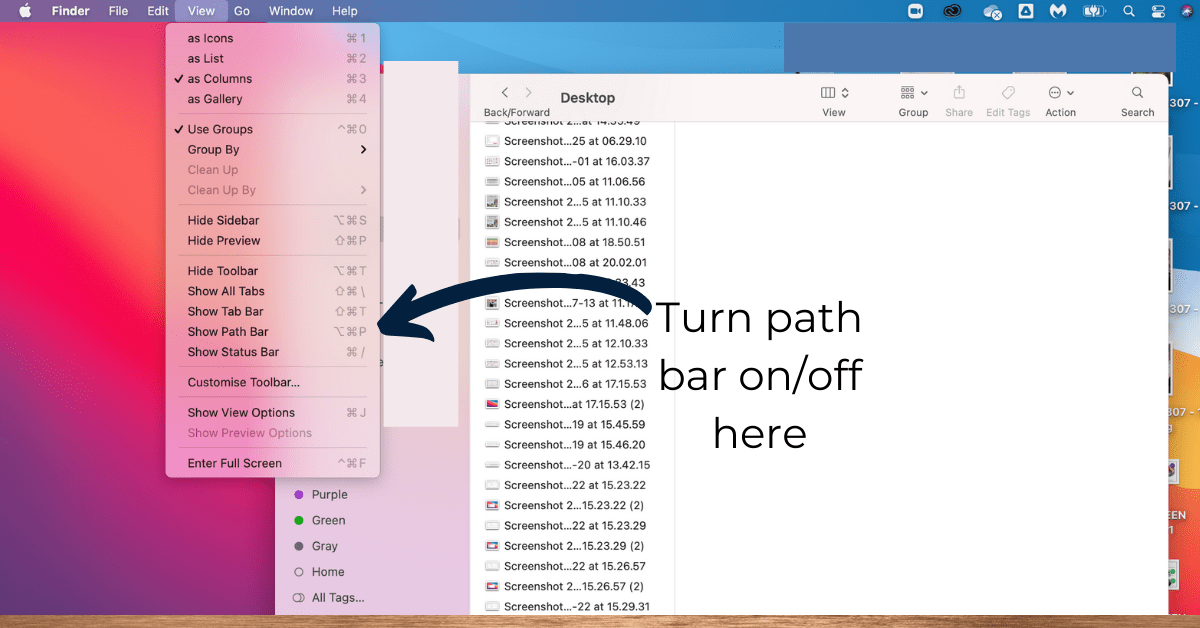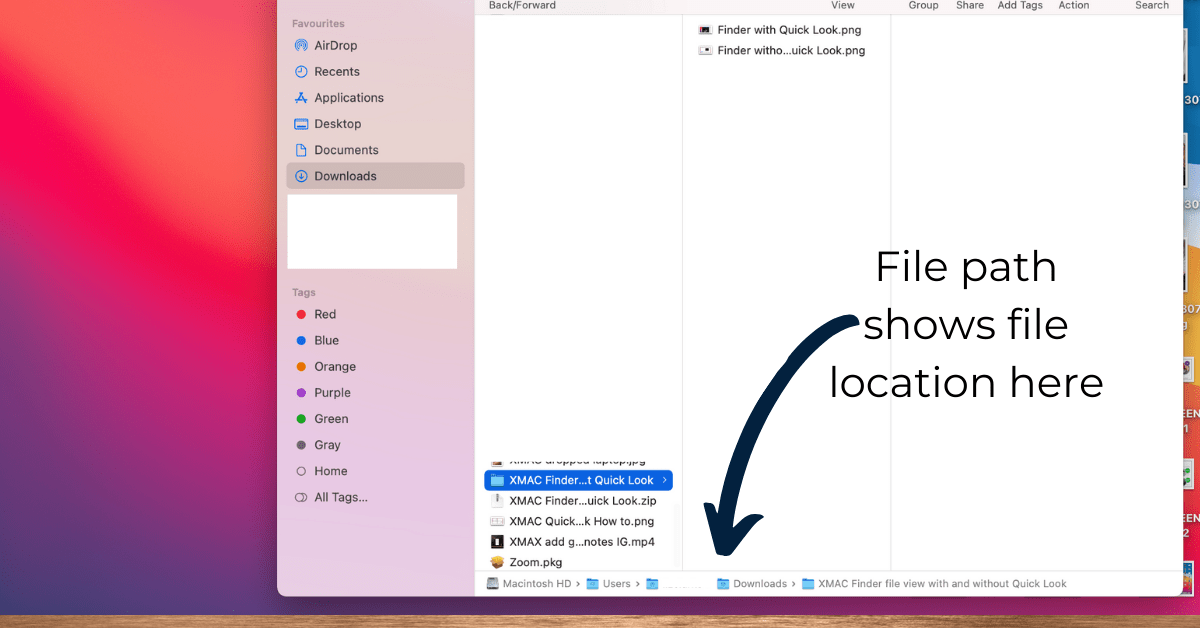Three time saving tips for Apple computer users
If there is one thing Apple’s MacOS is famed for, it’s for the slick and easy to use interface that allows users to work efficiently. Yet many people only know or regularly use, a fraction of the timesaving tricks their Mac is capable of.
With that in mind, this article will share three tips we regularly share with our clients to save you time when using Finder and Mail.
1. Introducing Quick Look
Is there anything more frustrating than heading to Finder, searching through hundreds of files to find the one you’re looking for. You know it’s there, but you can’t quite remember what it’s called or where you’ve filed it!
If this sounds familiar then it’s time to make friends with Quick Look.
You can turn Quick Look on by heading to the bar at the top of the Finder window and clicking on the dropdown arrow next to the cog (in Systems up to 10.15 after that look for the ‘…’ in a circle button called the “Action” button*.
Click on Quick Look to switch the function on/off.
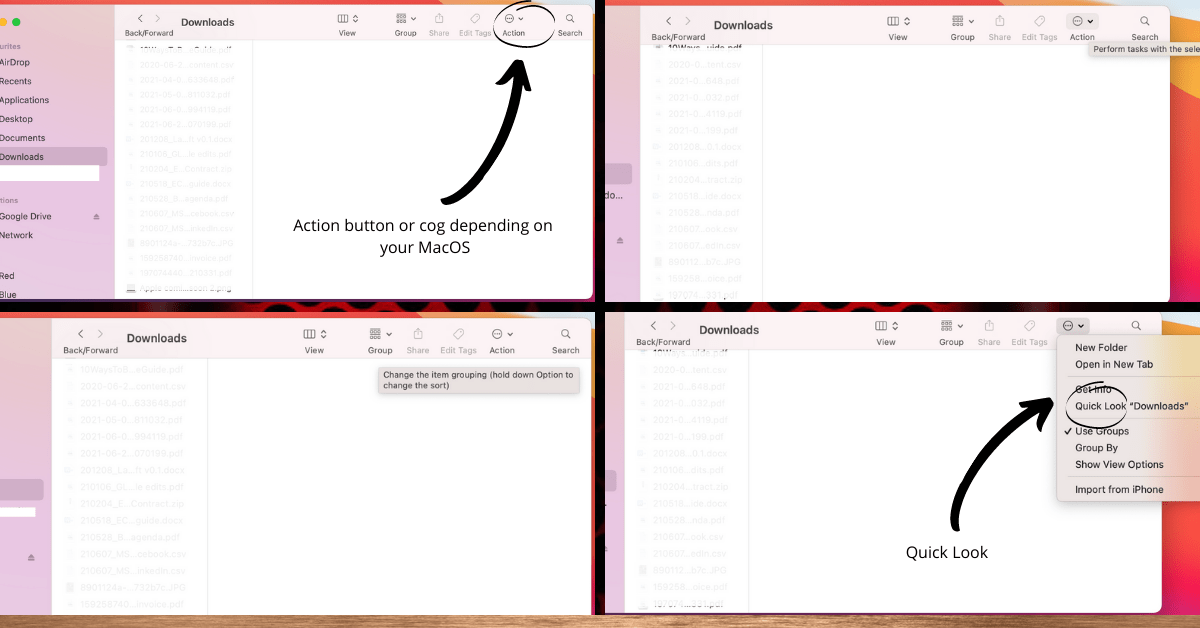
*Note: if your macOS is earlier than Big Sur (macOS 11) you will see a cog, the icon changes to a circle with three dots in it for Big Sur or newer macOS users.
Alternatively, you can turn Quick Look on as and when you need it by clicking once on a file within the folder you wish to search and then tap the spacebar once to turn Quick Look ‘ON’ and scroll through the listed files using the arrow keys to move between files.
With Quick Look switched on, you will be shown a much larger version of the file thumbnail image/s as you arrow up and down through the selected file/s list, rather than the small thumbnail you would usually see.
- Without Quick Look enabled
- With Quick Look enabled
It’s also worth noting that, within the same menu you can also select to group items. For example by type, i.e.grouped by all word, excel or jpegs, or by date. If you use tags, you can also sort by your chosen tags.
Which leads us nicely on to…
2. Using Tags
Using Tags is a great way to organise yourself – particularly if you’re not very good at keeping on top of your filing!
You can define your tags by renaming them if you prefer, or you can simply use colours in a way that makes sense to you.
If you prefer to rename them, simply right click (or control and click) on the colour you want to change, select rename, and use the reference that makes most sense to you.
Once you are in the habit of using tags consistently, you will find it really useful as you don’t need to know where the file is, you just need to know which tag you want to view. Then you can use Tip 1 to find it easily!
By turning on ‘Show Path Bar’ you will also be able to see the File Path in the bottom of the Finder window, to find where the file is on your drive.
3. Organising your Mail App
In addition to the search functions described in Tip 1, it’s also useful to know that you can delete emails or mark them as read/unread with a simple swipe left or right. Swipe left to delete and swipe right to change from read to unread or vice versa.
Using folders to organise your email is another way to keep things nice and tidy. I’d recommend setting these up and then creating a habit which sees you regularly filing things away to stay organised, not clutter-up your inbox and keep it working more efficiently. It doesn’t take long for your inbox to get out of hand!
Bonus tip about your bin
Just as you would regularly empty your kitchen bin, I recommend that you set your bin to empty automatically every 30 days (a standard setting). Or better still, empty it yourself at the end of each session. This will ensure your bin doesn’t just become another storage space with an unwieldy list of deleted files that will use memory capacity unnecessarily.
Learn even more about your Apple device
These are just a few tips that will help you to use your Apple computer more efficiently.
If you’d like to learn more tips and tricks like this, as well as learning what common problems you can resolve yourself versus those that need professional help, the XMAC Premium Members Club is the ideal solution.
It’s launching soon so if you’d like to be the first to receive full details, click this link to pre-register.