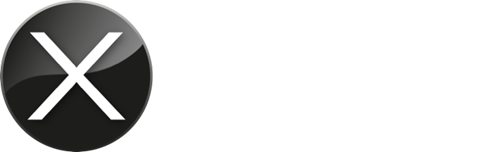Have you ever wondered what all the keys do on your Apple computer keyboard?
I’m not talking about the obvious A-Z keys, numerals & grammatical symbols on your Apple keyboard.
I’m talking about how keys work when used in specific combinations and exactly what those “F” keys do.
For the purposes of this article, I’m going to concentrate on the standard Mac and MacBook Pro with the ‘Apple Standard Keyboard’ with 79 keys rather than the ‘Apple Extended Keyboard’ with 114 keys with the inclusion of the attached number pad which repeats many of the keys that are in the standard keyboard section of the Pro keyboard. Much of the magic happens in the standard keyboard area in combination with other modifier keys that mainly run along the bottom row of your keyboard will also apply if you use the Apple Extended Keyboard too.


Function Keys
On the top row of your keyboard are the function keys. You’ll notice these are numbered F1 to F12 and F19 on the Extended Keyboard, also they sport a symbol which by default Apple choose to enable so if you wish to use the ‘F’ Keys action instead – you will need to select this option in the System Preferences > Keyboard Pane.
Working in numerical order, let’s take a look at what the keys do:
F1 – Darken the display
F2 – Brighten display
F3 – Show all open windows
F4 – Show Launchpad
F5 – Dim backlit keys this will depend on your model
F6 – Brighten backlit keys this will depend on your model
F7 – Rewind video
F8 – Play pause video
F9 – Forward video
F10 – Mute volume
F11 – Volume down
F12 – Volume up
Depending on the age and model of your device the key next to F12 may be the eject button for the built-in DVD/SuperDrive, it may be the start/stop button or – on the latest models – the touch ID/fingerprint pad.
Qwerty Keyboard and Number Row
This section of your keyboard is fairly standard and you’ll be familiar with it from any other keyboard or typewriter (remember them?) you have ever used.
Be aware though that the ‘qwerty’ keyboards are only relevant to the English speaking world.
If the keys have moved around from where you expect them to be then your keyboard may be set to a different language as Apple make many different language versions. Watch when you start typing!
One thing that is handy to know is that number keys 2 and 3 have two additional symbols rather than one. This means you can use the shift key if you need the @ symbol or £ sign but will need to use the option key (aka Alt) when you need the € symbol or a #.
There are also a number of shortcuts you can access using the QWERTY or number keys.
For example Command (Cmd) + X, Command + C and Command + V, allow you to cut, copy and paste respectively.
- Command + Q will quit the application you’re using (not using the Red window dot which just closes the window and leaves the Application still running and using precious memory).
- Command + N will open a new window.
- Command + W will close the active window.
For more shortcuts download this handy Complete Mac Guide for New Users.
What is the command key?
The command key is similar to the control key which isn’t used as much on Apple devices.
In isolation, the command key doesn’t do anything however when you use it with specific keys you will unleash all sorts of handy shortcuts that will save you time. The most common command key combinations are found on the right-hand side of the command in the drop-down menus at the top of your Apple screen, the shortcut symbols will relate to the modifying keys to use on your keyboard, which will normally show on the keytops.
Fun fact: Have you ever wondered where the symbol for the command key originated from? You might be interested to know that it is an old Nordic symbol to mark places of interest.
Understanding keyboard shortcuts
If you’re reasonably new to Mac you might wonder what the symbols mean in some of the drop-down menus.
For example, if you hit the Apple symbol in the top left of your screen you’ll see this screen.
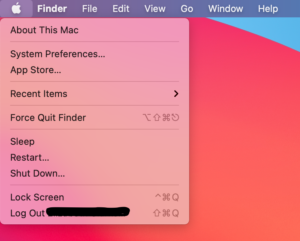
The symbols to the right of the menu commands indicate the keyboard buttons you can select to action the same command, if the menu is not used.
For example, Lockscreen is ctrl + command + q.
![]()
The option/alt key depending on your model, are the same key. This will give you access to specific symbols in conjunction with a standard alphanumeric key.
As mentioned earlier an example is to access the Euro sign or # symbol. The Option key also allows you to access special symbols such as © (Copyright), ® (Registered) and ™ (Trademark)
option G = ©
option R = ®
Shift + Option + 2 = ™
There are more but this gives you a good idea of what you can do with your keyboards.
Another handy thing to know is that you can add linguistic diacritics, such as äçȼéñtṩ, ǥṝǟṿèß’ and other additions to certain letters by pressing and holding certain keys. Once upon a time, these were the preserve of typesetters but are now available to anyone who knows about them. Keys include a, c, e, i, o, l, n, s, u, y, z just to name a few.
This function allows you to type in a number of languages from the same keyboard.
Finally, here’s a fun one to finish.
If you want to access an emoji menu press Control + Command + Space and an emoji picker will simply just pop up. Scroll to find the emoji you want to use.
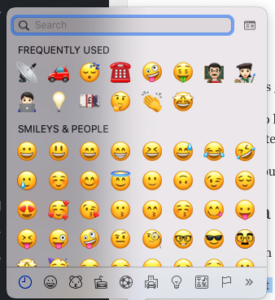
I hope you found this introduction into the power of your ‘Mac Keyboard’ useful.